
Zoomの特徴と使い方

Zoomを利用したオンラインレッスンの特徴
Zoomを利用してのレッスンはとても簡単。 メールに記載されたリンクをクリックするだけでスマホやタブレット、パソコンから無料で参加できます。
レッスン用にIDを作ったり、アカウントを講師や生徒同士で交換する必要はありません。
Zoomには「画面の共有」という機能があります。これを利用して、講師はボードの板書やテキスト、副教材を見やすい状態で生徒さんに公開し、 視覚的にも分かりやすいレッスンを展開することができます。
Zoomの安全性
Zoomは突然にとても有名になってしまったため誤解されがちですが、基本はごく普通のWebアプリケーションです。 Zoomでのレッスンを運用しているホスト側の弊社は、クラックされにくいユニークなパスワードを使用しています。
またZoom自体もセキュリティに対して絶えずアップデートを重ねています。こまめなアップデートでより安全にZoomを活用できるよう運用を行っています。
レッスンを担当する講師にも、安全面に対する指導を徹底しておこなっています。
万が一にもレッスンルームに不法な侵入者がいないよう常に確認をしていますし、いざという場合の対策もとっております。
安心してレッスンをお受けください。
スマホ(タブレット)でレッスンする
1. メールを開く
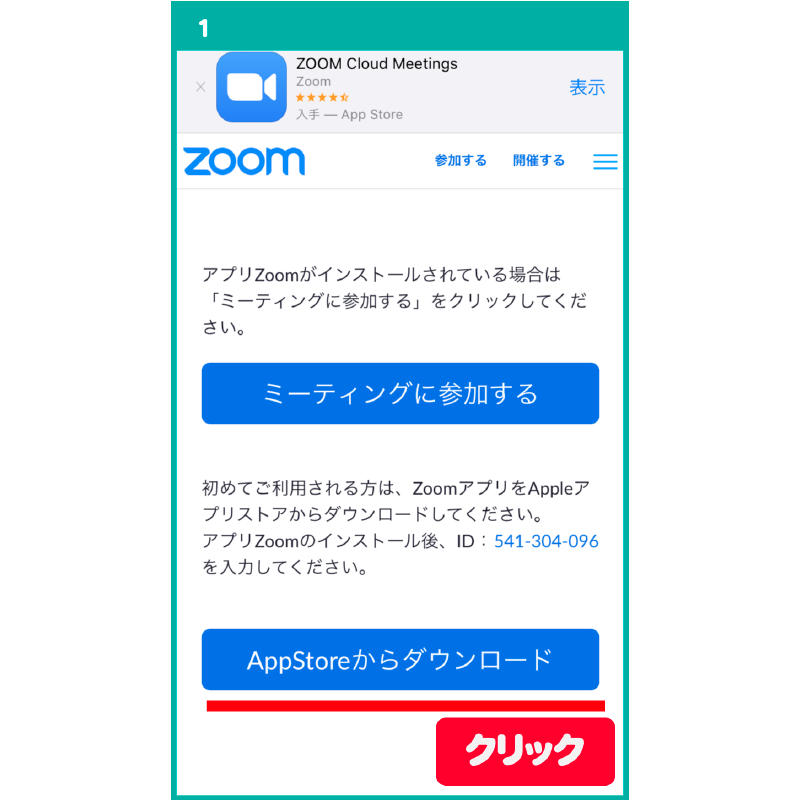
アートリンガルよりお送りしたレッスンご招待メールのリンクをスマートフォンでクリックすると、こちらのページが開きます。Androidをお使いの場合は Playストアからのダウンロードになります。
※2回目以降の方は、「ミーティングに参加する」のボタンを押して、そのままご参加ください。
2. ダウンロード
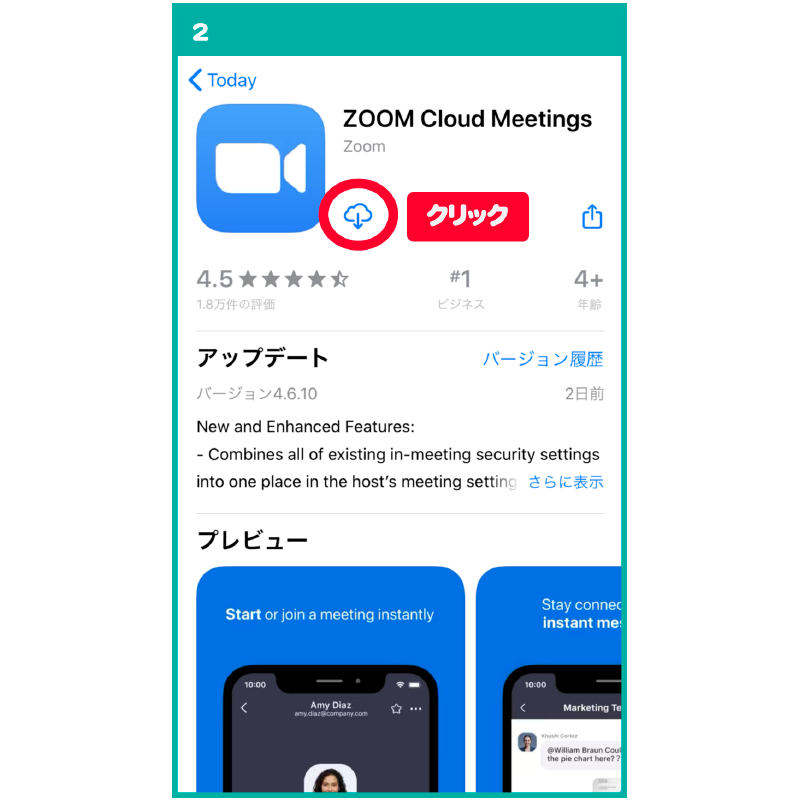
Zoomをインストールしていない場合はこちらのページが開きます。雲のマークを押してダウンロードを開始してください。
3. ミーティング(レッスン)に参加
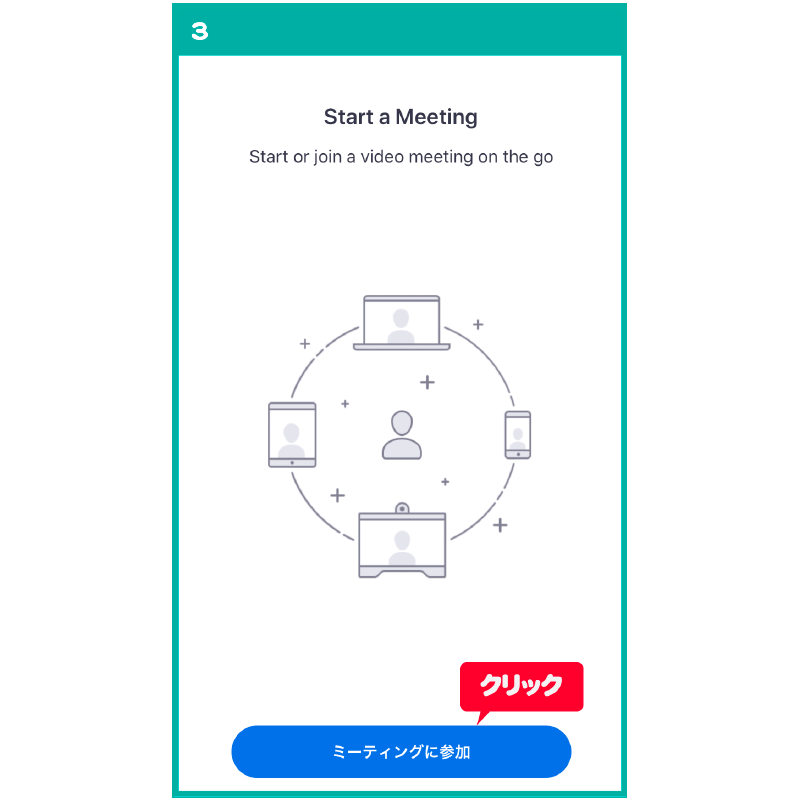
インストールが終わって、ZOOMアプリをクリックするとこちらのページが開きますので、 ミーティングに参加のボタンをクリックします。
4. MEETING IDを入力
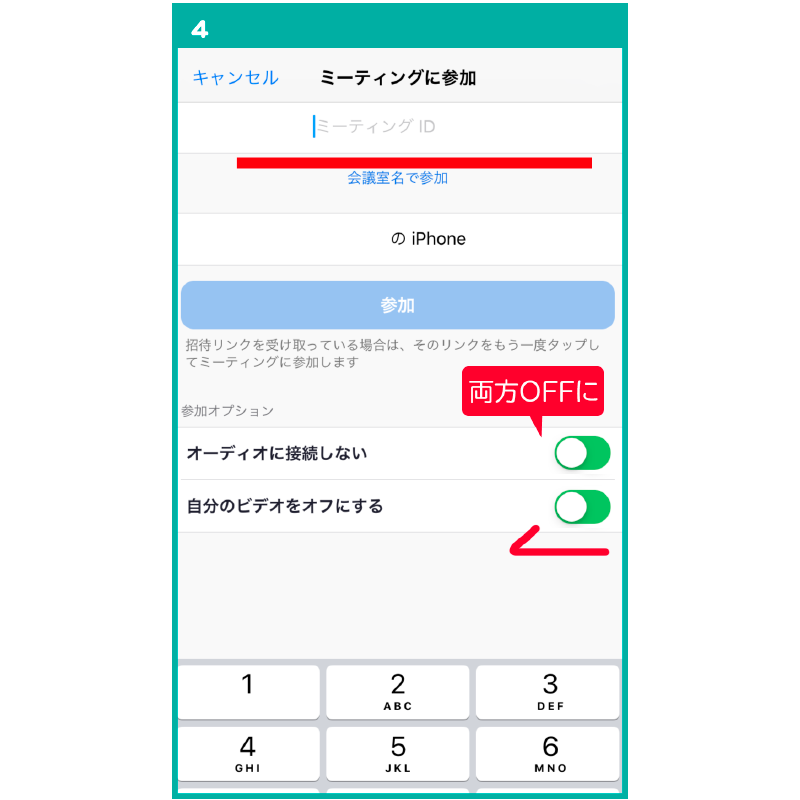
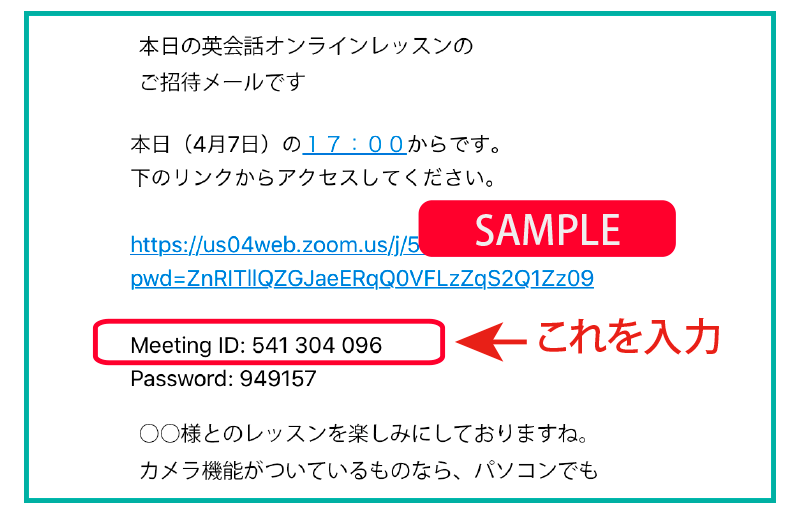
「ミーティングに参加」の下にある「ミーティングID」の欄に、メール内に記載されている9桁のMeeting IDを入力します。オーディオとビデオに接続できるよう設定をして(後からでも簡単に変更できます。)参加のボタンを押します。 この後パスワードを入力して、レッスンがスタートします。
ミーティングIDを入力するのが面倒なときは、受信したメールに記載されているURLをクリックすると、そのままレッスンに参加できるので簡単です。
先に進むと "Zoom" がカメラ、通知、マイクの許可を求めてきます。 先生や他の生徒さんの顔を見ながらレッスンするため、Zoomから招待を受け取るため、会話をするために必要な機能ですので「OK」を押して許可してください。
PC(Zoomアプリ)でレッスンする
1. メールを開く
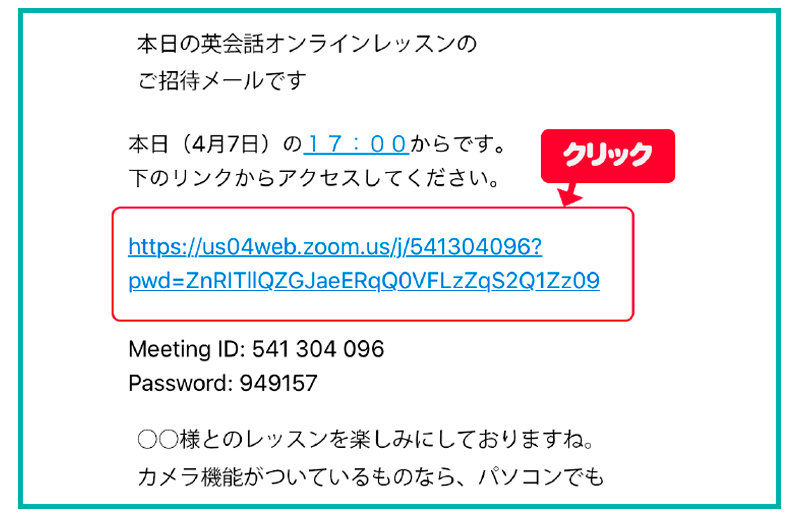
アートリンガルからお送りしたレッスンのご招待メールをパソコンで開き、リンクをクリックします。Windows/Macどちらでもお使い頂けます。
※2回目以降の方は、「ミーティングに参加する」のボタンを押して、そのままご参加ください。
2. ダウンロード
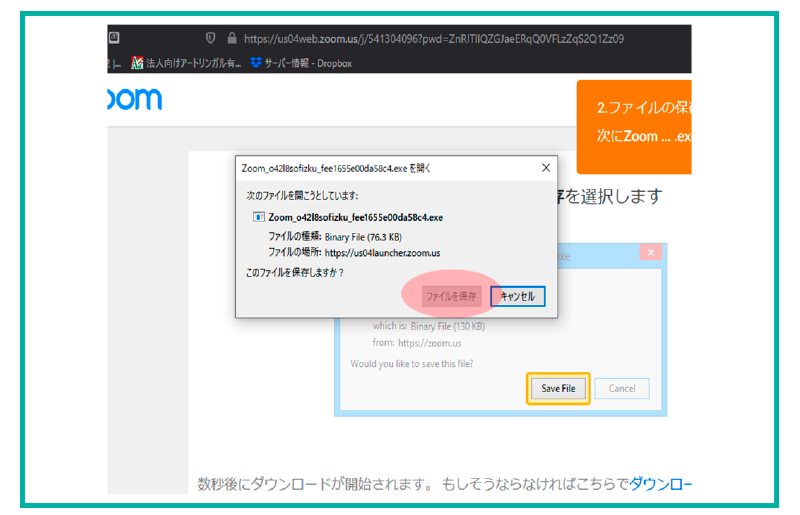
この画面へと遷移するので「ファイルを保存」をクリックしてください。
Zoom.exeのダウンロードが始まります。
3. インストール

ダウンロードをした場所にZoomアプリのアイコンがあるのでダブルクリックするとアプリケーションのインストールが始まります
4. インストール後、こちらの画面よりアクセス
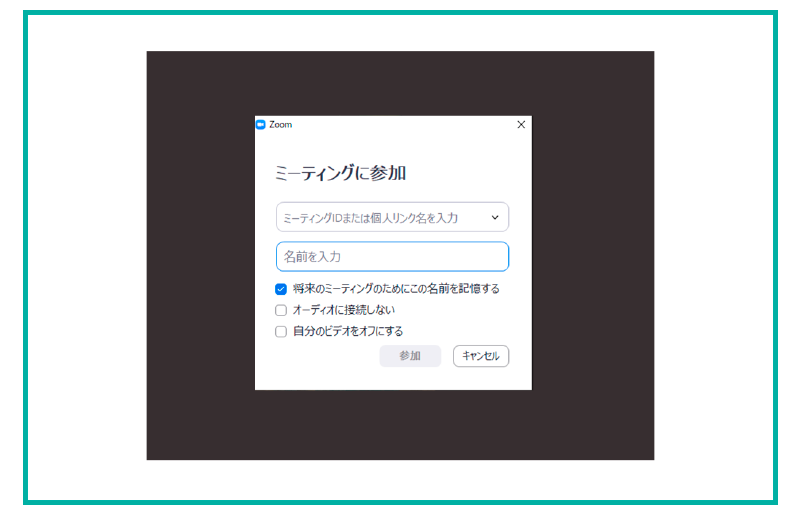
インストールが終わるとこの画面が開きます。 先ほどのメールに記載されていたミーティングIDを入力して、ご自分が使用したいお名前を入力してください。 将来のミーティングのためにこの名前を記憶するにチェックをいれると、次回のレッスンにもこの設定が引き継がれます。この後パスワードを入力して、レッスンがスタートします。
PC(Zoomアプリ)でレッスンする
1. レッスンで使用するブラウザを選ぶ
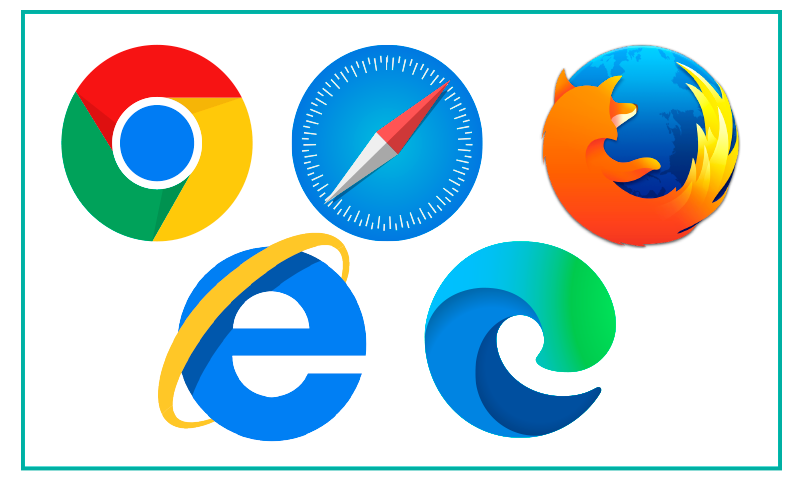
パソコンを開いて、普段からお使いのブラウザを開いてください。
Windows/Macどちらでもお使い頂けます。
2. 検索する
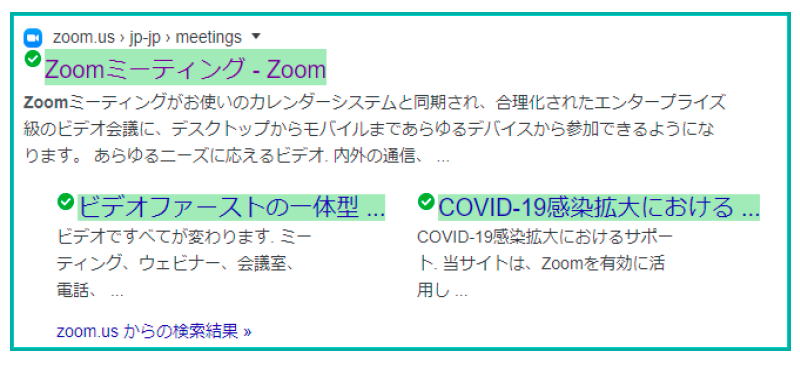
Googleなどでzoomと検索します。
検索結果で「Zoomミーティング - Zoom」をクリックしてください。
3. ミーティング(レッスン)に参加
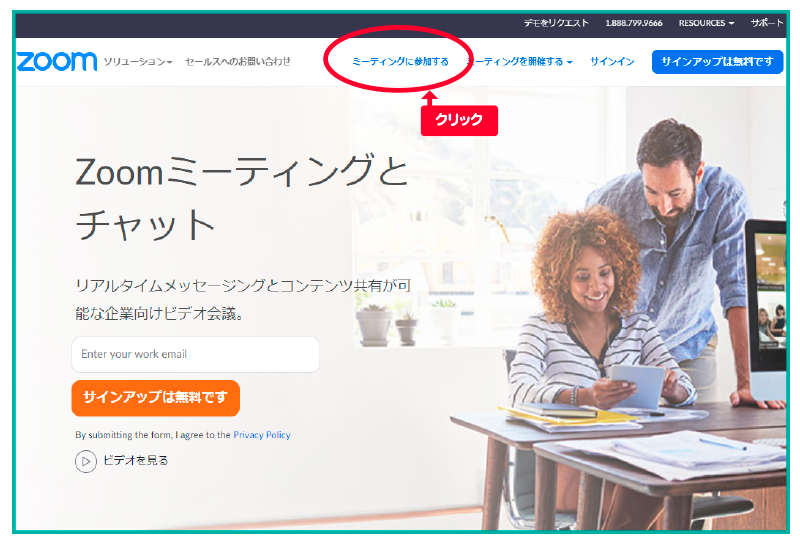
Zoomのサイトが開くので、上部メニューのミーティングに参加するをクリックします。
4. MEETING IDを入力
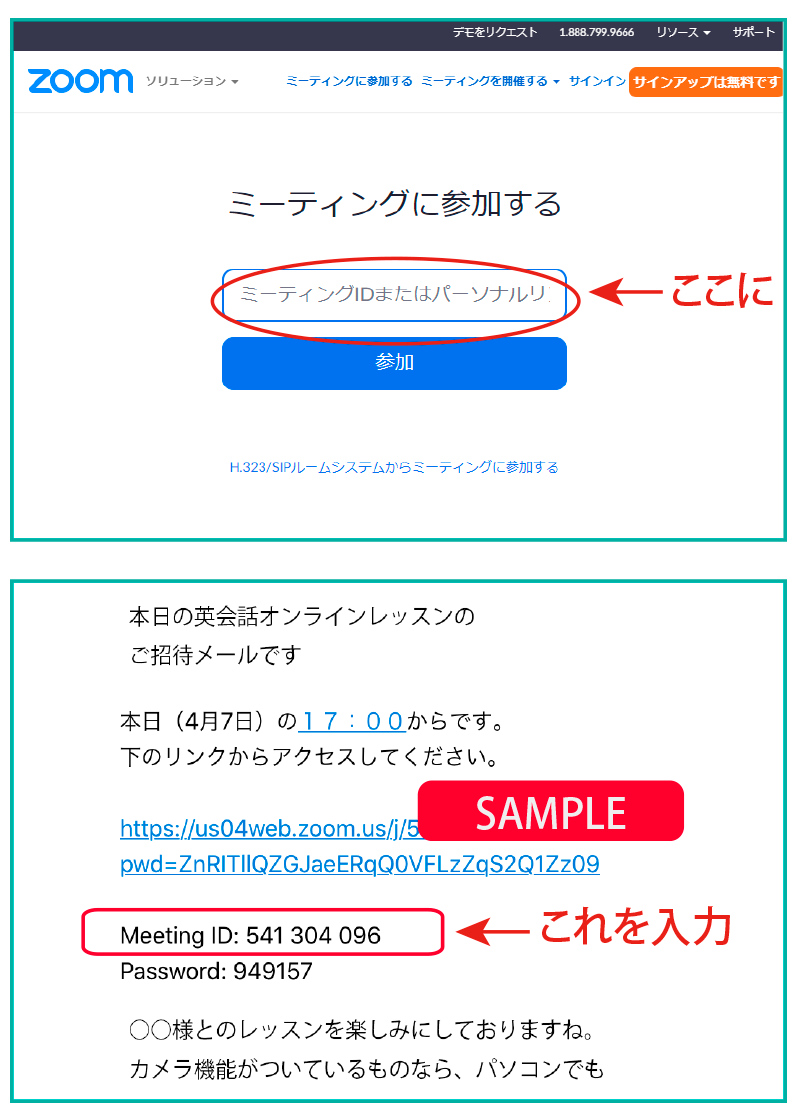
画面の中心の「ミーティングIDもしくはパーソナル...」と記入されている欄に、当学院からの招待メールに記載されている9桁のMeeting IDを入力してください。 その後パスワードを聞かれる画面になりますので、同じく先ほどのメールに記載されているPasswordを入力すると、すぐにレッスンに参加できます。
ミーティング(レッスン)の招待は毎回当学院よりお送りしますので、ご自身でのサインアップやサインインは不要です。
まずは無料でレッスンを体験
-
オンラインデスク
080-2755-4086 -
メールでも受け付け中!
お申し込みはこちら










